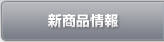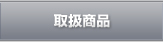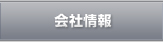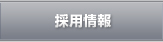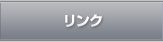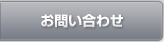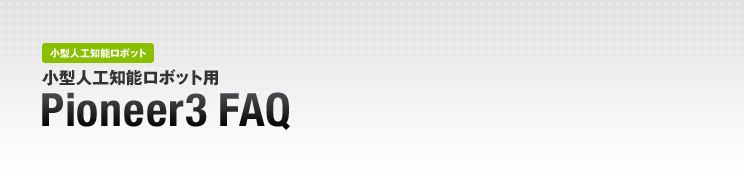
長年のご愛顧をいただき有難う御座いました。
Pioneer本体について
Pioneer3DXとPioneer3ATの違い?
Pioneer用OS(ARCOS)について
ARCOSとは? *購入者でないと取得できない内容があります。
イーサーネットの設定について
LinuxとWindows等の設定方法?
SICKレーザーレンジファインダーについて
SICKレーザーファインダーとは?
カメラ/フレームグラバーについて
フレームグラバーの動作に付いて?
Pioneer3のプログラミングの一般的な質問
一般的な質問?
Pioneer3のオプションの一般的な質問
一般的な質問?
Pioneer本体について
1.Pioneer3-DXとPioneer3-ATの違いは?
Pioneer3-DXは駆動輪2個+キャスター1個の構成で主に屋内での仕様を目的としています。 Pioneer3-ATは駆動輪4個の全天候型ロボットで屋外での仕様を目的としています。 旋回のシステムにはスキッドステアリングを採用しています。
2.ロボットの大きさは?
Pioneer3-DX:44.5cm(L)×40.0cm(W)×24.5cm(H)
Pioneer3-AT:50cm(L)×49.0cm(W)×26.0cm(H)
3.ロボットのペイロードは?(バッテリー1個搭載時)
Pioneer3-DX:23kg
Pioneer3-AT:20kg(コンクリート) 7kg(アスファルト) 13.5kg(草地・泥地)
4.ロボットの質量は?(ロボット単体、バッテリー1個につき2.5kg増、最大3個)
Pioneer3-DX:6.5kg
Pioneer3-AT:9.5kg
5.バッテリー稼働時間
Pioneer3-DX:4~8時間
Pioneer3-AT:2時間強
6.ジョイスティックで操作できるか?
可。ジョイスティックからの信号がARCOSへ行き、ロボットを直接動かすことが可能になります。 これはjoydrive Saphiraクライアントプログラムとは同じものではありません。 この機能はActivMedia Robotics社当時に販売されたモデルでは利用できません。
7.ソフトウェアでオプション機器を制御できるか?
可。販売しているオプション機器はすべて試験をしてロボットと組み合わせます。ソフトウェアはユーザに使いやすいものを提供しています。 オプションにはすべてデモプログラムが付いており、どのようにロボットを最適に制御するかがわかります。
ご購入者の方は、パスワードを入れて、マニュアルの索引説明からご覧ください。(日本文:準備中)
Pioneer用OS(ARCOS)について
1.ARCOSとは?
Pioneerシリーズのロボットはすべてクライアント/サーバシステムを採用しています。 ARCOS (ActivMedia Robotics Control and Operations Software)がサーバソフトウェアとなり、 ロボットの低レベルの機能を管理します。この機能にはARIAなどのモーターの操作、ソナーの音波発射、 ソナーやモーターのエンコーダ情報の収集などといった命令からそれぞれのクライアントアプリケーションへの 伝達まで含まれます。旧式のモデルではロボットのサーバソフトウェアはARCOSまたはp2osになり、 ダウンロードして現行モデルと同じように設定します。
2.最新版のARCOSを入手するには?
3.ARCOSのダウンロードがうまくいかない
ARCOSのダウンロードに失敗したら、もう一度最初からダウンロードしてください。 通常のダウンロードのようにならなくてもダウンロードできます。
ご購入者の方は、パスワードを入れて、マニュアルの索引説明からご覧ください。(日本文:準備中)
イーサネットの設定などについて
1.Linuxでのイーサネットの設定
ネットワークインターフェース(eth0)の変更はほぼ /etc/sysconfig/network-scripts/ifcfg-eth0. ファイルを編集することによって可能です。 通常のこの変更で設定する項目はIPアドレスやゲートウェイといったネットワークに関する項目です。設定の詳細はネットワーク管理者にお問い合わせください。
# For ActivMedia Robots - Orinoco, Cisco Aironet 350
*,*,*,00:60:1D:*|*,*,*,00:02:2D:*|*,*,*,00:0F:90:*|*,*,*,00:0E:38:*|*,*,*,00:0F:34:*) INFO="Wavelan IEEE example (Lucent default settings)" ESSID="Wireless Network"
MODE="Managed"
RATE="auto"
# KEY="s:secu1"
# To set all four keys, use :
# KEY="s:secu1 [1] key s:secu2 [2] key s:secu3 [3] key s:secu4 [4] key [1]"
# For the RG 1000 Residential Gateway: The ESSID is the identifier on
# the unit, and the default key is the last 5 digits of the same.
# ESSID="084d70"
# KEY="s:84d70"
ほぼ共通して必要な設定変更はESSIDと暗号モードになると思われます。 設定の詳細はネットワーク管理者にお問い合わせください。
2.Windows2000でのイーサネット設定
Windows2000でのイーサネットの変更は、マイネットワークのアイコンを右クリックしプロパティをクリックします。設定変更するネットワーク接続のアイコンを右クリックし、プロパティを選択します。 TCP/IPをダブルクリックするとインターネットプロトコルのプロパティが表示されIPアドレスなどの変更が行えます。設定の詳細はネットワーク管理者へお問い合わせください。
無線イーサネットの変更は無線アダプタのクライアントユーティリティを起動して行ってください。 通常、無線ユーティリティのアイコンはツールバーに表示されています。
3.WindowsNTでのイーサネット設定
Windows2000の設定と同様に行ってください。
4.イーサネットの設定が正しく行われているか確認するには?
Linuxでは、root権限でipconfigを実行するとアクティブになっているインターフェースの設定情報が表示され、イーサネットの設定の確認ができます。無線イーサネットの設定もipconfigで確認できます。 適正な設定はお使いのネットワークにより異なります。設定の詳細はネットワーク管理者にお問い合わせください。
5.無線イーサネットがつながらない
無線イーサネットの設定でよく問題になるのは、間違ったESSIDの入力とネットワークセキュリティの設定です。ESSIDはロボットのものとネットワークのものが同じものでなければなりません。 ロボットのESSIDの初期設定は"Wireless Network"、旧式のモデルでは"WaveLAN Network"になっています。ESSIDとネットワークセキュリティーの設定および詳細はネットワーク管理者にお問い合わせください。
ネットワークの設定に問題がないようでしたら、ドライバのインストールやハードウェアの取り付けに問題があるかもしれません。 そのときは、root権限でlsmodとipconfigを実行し、それぞれの出力されたデータと問題の詳細をリバストまで送ってください。
6.ロボットのイーサネットポートが動作しない
ロボットのイーサネットポートが動作しない場合は、ロボットのバッテリーをまずはずしてから、ケーブルがPCからロボットへ正しい位置にしっかりと接続されているかを確認してください。 接続に問題が無いようであればリバストまでお問い合わせください。
ご購入者の方は、パスワードを入れて、マニュアルの索引説明からご覧ください。(日本文:準備中)
SICKレーザーレンジファインダーについて
1.SICKレーザーレンジファインダーとは?
2.SICKレーザーレンジファインダーで何ができるのか?
SICKレーザーレンジファインダーを使用して、障害物回避・マッピング・位置確認などの精度の高い距離測定が必要とされるタスクを実行することができます。SICKレーザーレンジファインダーには障害物回避・マッピング・位置確認用のソフトウェアパッケージが同梱されています。
3.SICKレーザーレンジファインダーが動作しない
SICKレーザーレンジファインダーが動作しない問題に共通しているのは、シリアルポートの設定が正しくされていないことに関係しています。 シリアルポートが正しく動作しているか確認してください。Linuxでは、シリアルポートは"share IRQ's"に設定できません。
- PCのBIOSを起動
- シリアルポート3を変更し、BIOSのバージョンに合わせてIRQ9またはIRQ10に設定
- PCを再起動し、rootにてログイン
- /etc/rc.dディレクトリにあるrc.localというファイルを編集し
/bin/setserial /dev/ttyS2 irq 10 (または9)
の1行を追加し、ファイルを保存し、PCを再起動 - 再起動後、保存した設定を再確認
root権限にてログインし、setserial /dev/ttyS2と入力すると、IRQの設定が10(または9)に設定されているのがわかります - 再度、SICKレーザーレンジファインダーのソフトウェアを起動してください
ご購入者の方は、パスワードを入れて、マニュアルの索引説明からご覧ください。(日本文:準備中)
カメラ/フレームグラバーについて
1.フレームグラバーの画面が青い画面になる
フレームグラバーの画面が青い画面になるのは、フレームグラバーは動作しているがビデオ信号が来ていないということです。 これはカメラからの信号がないか、間違ったフレームグラバーのチャンネルを使用している可能性があります。以下の項目を確認してください。
- カメラの電源は入っているか?
- ARCOSで制御されるタイプのロボットでは、カメラの電源はユーザインターフェースパネルのAUX1スイッチで制御されています。SONYのカメラはカメラ本体に電源スイッチがあります。
- bttvドライバは正しくインストールされているか?
-
dmesg | grep bttvとコマンド入力すると以下のような項目が出力されます:
[~]$ dmesg | grep bttv
bttv: driver version 0.7.91 loaded
bttv: using 2 buffers with 2080k (4160k total) for capture
bttv: Host bridge is Intel Corp. 440BX/ZX/DX - 82443BX/ZX/DX Host bridge
bttv: Host bridge needs ETBF enabled.
bttv: Bt8xx card found (0).
bttv0: Bt878 (rev 17) at 00:09.0, irq: 9, latency: 64, memory: 0x82000000
bttv0: detected: Sensoray 311 [card=73], PCI subsystem ID is 6000:0311
bttv0: using: BT878(Sensoray 311) [card=73,insmod option]
bttv0: enabling ETBF (430FX/VP3 compatibility)
bttv0: i2c: checking for MSP34xx @ 0x80... not found
bttv0: i2c: checking for TDA9875 @ 0xb0... not found
bttv0: i2c: checking for TDA7432 @ 0x8a... not found
bttv0: registered device video0
bttv0: registered device vbi0若干の違いがあるかもしれませんが、このような項目が表示されない、またはno bttv cards foundと表示される場合は、bttvドライバのインストールに問題があります。 この問題を解決するには下の「フレームグラバードライバをインストールするには?」の項目をご覧ください。
- カメラの規格はNTSCかPALか?
- PALの場合はACTSの中の正しいパラメータを使う必要があります。パラメータは"PALCamera"ではありません。
- 正しいフレームグラバーのチャンネルを使用しているか?
-
ACTSの-nコマンドオプションで異なるチャンネルを使用することができます。 例えば、チャンネル1を使用する場合は、以下のように入力します。
[~]1 acts -n 1
正しいチャンネルがわかったら、Acts.prefファイルを適切な値に編集してください。
2.フレームグラバーの動作確認をするには?
フレームグラバーのテストを行う簡単な方法としてはACTSを使用するか映像表示プログラムを使用します。青い画面が表示されれば、ビデオ信号は来ていないがフレームグラバーは動作しているということになります。詳しくは上の「フレームグラバーの画面が青い画面になる」の項目をご覧ください。
3.フレームグラバーを検出するには?
dmesg | grep bttv とコマンド入力すると以下のような項目が出力されます:
[~]1 dmesg | grep bttv
bttv: driver version 0.7.91 loaded
bttv: using 2 buffers with 2080k (4160k total) for capture
bttv: Host bridge is Intel Corp. 440BX/ZX/DX - 82443BX/ZX/DX Host bridge
bttv: Host bridge needs ETBF enabled.
bttv: Bt8xx card found (0).
bttv0: Bt878 (rev 17) at 00:09.0, irq: 9, latency: 64, memory: 0x82000000
bttv0: detected: Sensoray 311 [card=73], PCI subsystem ID is 6000:0311
bttv0: using: BT878(Sensoray 311) [card=73,insmod option]
bttv0: enabling ETBF (430FX/VP3 compatibility)
bttv0: i2c: checking for MSP34xx @ 0x80... not found
bttv0: i2c: checking for TDA9875 @ 0xb0... not found
bttv0: i2c: checking for TDA7432 @ 0x8a... not found
bttv0: registered device video0
bttv0: registered device vbi0
若干の違いがあるかもしれませんが、重要なのは太字下線になっている項目です。
これらの項目が表示されない、またはno bttv cards foundと表示される場合はbttvドライバのインストールに問題があります。
この問題を解決するには下の「フレームグラバードライバをインストールするには?」の項目をご覧ください。
4.フレームグラバードライバをインストールするには?
フレームグラバーにはbttvドライバを使用するのが大半で、ほとんどのメーカーのものに同梱されています。カーネルのバージョンが2.2以前のものを実行している場合は代わりにbt848ドライバが必要になります。bttvドライバのインストールはいたって簡単です。
- /etc/rc.d/rc.localに下の1行を追加する
modprobe bttv -
/etc/modules.confを編集し、フレームグラバーの型式用の1行を追加します。
options bttv card=[num]
[num]のところには、PXC200用には29、Sensoray 311用には73を入力します。 - PCを再起動すると、フレームグラバーが正しく動作します。
バージョンが2.2以前のカーネルを使用して、bt848ドライバが必要な場合は、
-
それぞれのバージョンにあった適切なbt848ドライバをインストールします。
1. Redhat Linux 5.2 NTSC: bt848-1.0p1-RH5-2.tgz
2. Redhat Linux 6.0 NTSC: bt848-1.1p1-RH6-0.tgz
3. Redhat Linux 6.0 PAL: bt848-1.1p1-RH6-PAL.tgz - 解凍したファイルの中のbigphysareaディレクトリへ移動します。
-
以下のコマンドを送り、カーネルにパッチをあてます:
patch -d/usr/src/linux -p1 < bigphysarea-patch - カーネルを再コンパイルします。
-
/etc/lilo.confファイルを以下のような設定で編集します。
image=/boot/vmlinuz
label=linux
append="bigphysarea=440"
root=/dev/hda2
read-only - /sbin/liloを実行し、PCを再起動
- bt848ドライバをインストールしたディレクトリへ移動し、下の1行を入力:make install
PCにログインし、以下のコマンドを実行します:
1.dmesg | grep bigphysareaと入力すると以下のように表示されます:
bigphysarea: Allocated 440 pages at 0xc03a10002.dmesg | grep bt848 と入力すると以下のように表示されます:
bt848: **** BT848 Driver 1.0 (glibc) *****
bt848: Brooktree Bt848 (revision 18)
bt848: bus: 0, devfn: 72, irq: 10, memory: 0xeb001000
bt848: latency: 20
bt848: 1 Bt848 card(s) found.
bt8480: dma_prog c7e60000, odd_dma_prog c6268000
bt8480: buffer size 1769472, addr 0x3a2000
bt848: Intel Smart Video III, tuner.
Windowsでは、フレームグラバーのドライバはメーカー発行のものを使用します。もし、正しく動作していないようであれば、デバイスマネージャから動作状態を確認してください。
5.ノートPC用のフレームグラバーはありますか?
あります(Win32用のみ)。お問い合わせください。
Pioneer3のプログラミングの一般的な質問
1.ロボットのモーターの電源をソフトウェアから入/切することはできるか?
可。Saphiraでいろいろな低レベルコマンドを制御できます。
モーターを稼動させるには、以下のコマンドを送ります:
sfRobotComInt(4,1);
モーターを停止させるには、以下のコマンドを送ります:
sfRobotComInt(4,0);
詳細はマニュアルで解説しています。
2.サポートを受けるには?
MobileRobots社のロボットプログラミングのサポートはaria-userのメーリングリストを参照してみてください。aria-usersに送られると、ariaやその他のソフトウェアのユーザやプログラマがそれを読んで返答してくれるでしょう。
また、aria-users(http://robots.mobilerobots.com/archives/aria-users/threads.html)のアーカイブも利用してみてください。
詳細は、Aria-users Page(http://robots.mobilerobots.com/archives/aria-info.html)をご覧ください。
Pioneer3のオプションの一般的な質問
1.カメラの電源が入らない
最近製造されたPioneerシリーズのロボットではほとんど、カメラの電源はAUX1のスイッチで制御しています。適切な電源はセンターポジティブのDC12Vジャックを接続します。